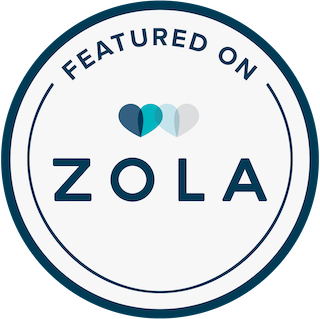Are a you a photographer that struggles with culling your client’s photo sessions down and way over delivers on images? Maybe you’re struggling with editing your photos for consistency. In this blog post I’m going to go over my best tips for how to cull with Photo Mechanic followed up with how to edit photos with Lightroom, showing you behind the scenes my exact workflow for delivering a client gallery that is edited consistently and has variety of poses & images.

Delivering a great client gallery is done in two phases: the culling and the editing. Both parts are equally important in delivering a strong photo gallery that your clients are going to love.
Tips for Culling Your Photos
I use Photo Mechanic to cull my weddings and client sessions. I do this so that I’m not loading all my images into Lightroom and bogging it down and I prefer it to Bridge because to me, it just feels faster and renders better for culling. Be sure to check out my video below for a really in depth behind the scenes look at my method for how to cull in Photo Mechanic and get a strong gallery with variety, but these are my top tips:
- Less is more. When you have a gallery with a plethora of images, you are setting your clients up for choice paralysis. They will become overwhelmed with how many there are to choose from for printing or selecting for downloads and will be unable to make a choice or start finding things wrong with all of them in an effort to start being able to choose. Also, as many memes out there are proof of, the client does not actually want every image – they hired you to capture and present them in the best possible way.
- Variety is your best friend. Because of the less is more concept, variety is essential. If you deliver 25 photos but 5 of them are all so similar that they feel like duplicates, it’s like only delivering 20 photos. And if you deliver multiple sets of duplicates within that 25, it feels like even less to the client. Variety of poses/candids, backgrounds, closeups/pullbacks, etc. is important for making your client feel like they’re getting the value they invested in you and telling a complete story for the client.
- Make multiple passes. I usually cull through a gallery once for taking out obvious blinks, blurs, test shots, etc. The first pass is where I select any images that I think I want to include in the gallery, so I usually do end up selecting a few duplicates of some poses. The second pass is where I take out any duplicates (unless I need both for head swaps). This second pass is where I’m being a little more critical and deciding between two or three from a set or pose that look really similar and making sure I’m not delivering a gallery that will look like it has duplicates. Then I do one more pass to make sure every image is really one that I want to include for story telling. Sometimes I do this third pass culling in Lightroom after I’ve had some mental separation from the session.
If you’re a photographer just starting out, be sure to check out my photography education & mentorship options!
How to Edit Photos with Lightroom
After I’ve culled my session, I bring them into Lightroom for editing. I have a video below that goes through my complete behind the scenes process for how to edit photos with Lightroom for consistency, but these are the workflow steps I take to ensure that my gallery it looking tip top. This is not a comprehensive Lightroom 101 tutorial, FYI. 😉
- Apply a base preset to all images. This base preset is very simple and will give all images a similar vibe. The base preset I use is my own creation and specifically does not change temperatures or HSL sliders. My purpose in doing this is to “jumpstart” the editing on my photos so that they all have a pre-consistent edit in the atmosphere this base preset creates, which is why I don’t have it change temp, tint or HSL.
- Fully edit one photo from a scene. Sometimes I do select all photos of a set within a gallery at once to auto-sync edits, but usually I just fully edit one photo and then copy edits over. I’ve found that even auto-syncing edits can cause some pretty dramatic differences. The only edits I don’t copy are localized edits like brushes, radials and heals.
- Copy edits and check. When you copy the edits over, you should check them against your original edited photo using the reference view. This side by side is how you can see any minor changes needed in temp, tint, exposure, etc.
- Give each photo a one-by-one final check. This is for things like cropping, healing out blemishes, background issues, etc. You’ll also see up close if the adjustments you made in reference view were too extreme in a more closeup view.
- Review the set in library mode to see if any stick out more than the rest for temp, tint or exposure and adjust as necessary.
Hey, a new photographer friend!
Be sure to head over to my page for photographers for more amazing photography education & mentorship opportunities.
Backing Up Photos as a Professional Photographer
I’m going to get a little real and raw in this post, and I hope readers and potential clients can…
Continue Reading Backing Up Photos as a Professional Photographer
How to Write an About Me Page for a Photography Website
Writing your About Me page for your website is hard, but these tips can help inspire you and get you…
Continue Reading How to Write an About Me Page for a Photography Website
Content Writing for Photography Websites
Writing about their artwork is something every artist struggles with, so if you’re a photographer trying to do the content…